Удаление программы AzTorrent с компьютера
Для полного удаления торрент-клиента AzTorrent можно воспользоваться стандартными средствами Windows. Но перед этим проверьте, чтобы приложение было закрыто – оно не должно отображаться ни на панели задач, ни значком в трее.
Далее жмем: Пуск – Параметры – Приложения.
В открывшемся окне в левой части кликните на «Приложения и возможности» (обычно этот пункт активен по умолчанию). Теперь вы можете увидеть список установленных приложений, среди которых нас интересует конкретное – AzTorrent.
Выберите его одиночным щелчком левой кнопкой мыши и среди появившихся кнопок нажмите «Удалить».
Перед нами откроется окно инсталлятора, в котором будут доступны некоторые опции при удалении:
1. Выбор языка, который будет использоваться при удалении программы. В выпадающем списке доступен Русский и Английский. После выбора наиболее удобного для вас – жмем «Ок».
2. Во втором окне процесса мы увидим местонахождение программы, откуда она будет впоследствии удалена. Жмем «Далее».

3. Выбор компонентов программа для удаления. По умолчанию удаляются файлы программы, ярлыки с рабочего стола, также сбрасываются ассоциации торрент-файлов с программой AzTorrent и чистится реестр Windows.
Опционально можно удалить программу из списка исключений брандмауера, а также очистить пользовательские настройки и сохраненные торрент-файлы.
Пользовательские настройки содержат в себе все те изменения, которые вы вносили в программы – как визуальную настройку, так и всевозможные пути сохранения, изменения скорости скачивания и прочее. Если не ставить галочку напротив этого пункта, то при следующей установке программы все ваши текущие настройки AzTorrent будут применены к новой копии программы.
Если поставить галочку напротив пункта «Удалить сохраненные торрент файлы», то это очистит всю информацию о ваших загрузках. И наоборот, если галочку здесь не ставить, то при следующей установки программы вы сразу же увидите список всех загрузок, которые есть у вас на текущий момент.
После выбора необходимых параметров жмем «Удалить».
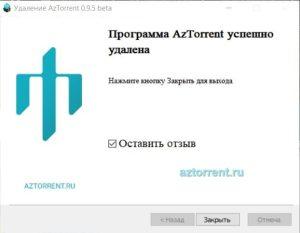
4. Данное окно покажет нам процесс удаления программы, после завершения которого можно увидеть детали процесса. При нажатии на кнопку «Детали» вы увидите, какие именно файлы были удалены и какие дополнительные действия производились во время этого процесса (удаление из исключений, сброс ассоциаций и прочее).
Когда процесс будет полностью завершен – жмем «Далее».
5. Теперь вы увидите окно с сообщением об успешном удалении программы. Нажмите «Закрыть» для завершения процесса и закрытия программы деинсталляции.
Рекомендуется поставить галочку напротив пункта «Оставить отзыв». В этом случае после закрытия деинсталлятора откроется страница в браузере, где вы можете поделиться опытом пользования программой AzTorrent и помочь разработчикам сделать программу еще лучше.
